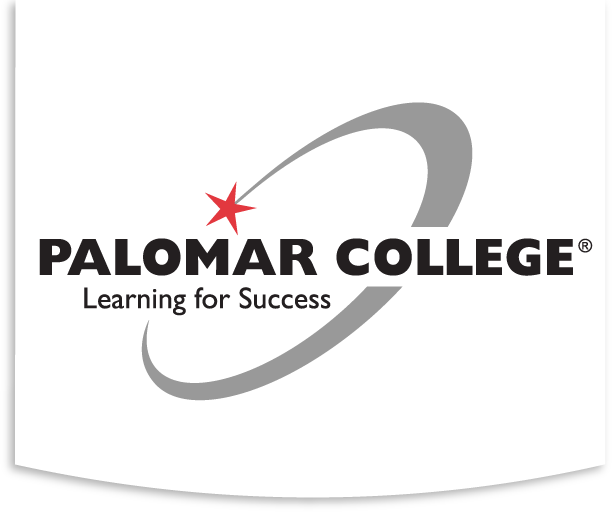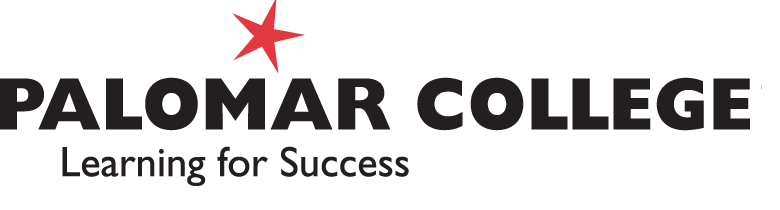Let’s Get Started
The Calendar Aggregator is an add-on in WordPress that leverages the functionality of The Events Calendar plugin. Here’s how to begin:
- Initiate a support request with ATRC Help and after searching the knowledge base, choose I still need to open a ticket.
- The subject line should read, “Calendar Activation and Aggregation Request”.
- Please provide the URL for the site in question and any other information in the description area.
- Choose “Academic Technology” for the department and “WordPress” for the product.
- After the Events Calendar is active on your website, you MUST:
- Create a new event marked with the “Main Calendar” category.
- Notify ATRC Help that you have done so by visiting ATRC Help and replying to the open help ticket.
- At this point your site’s calendar will be configured for import/aggregation and you will be notified.
- Finally, any event marked with the “Main Calendar” category will be pulled into the college’s main calendar.
Here are some guides you may find useful
- Overview for managing events
- Important Event Settings
- Creating Events
- Creating a Recurring Event
- Creating Venue and Organizer Pages